
目次
ネットを利用していて、よく見るサイトや仕事などで参考になりそうなページを「お気に入り」に入れることは多いかと思います。
「お気に入り」はビジネスだけでなく、プライベートでも利用できるとても便利な機能です。
そこで、そんな「お気に入り」をより便利に利用するためにも…
「お気に入り」を左側に表示する方法、そして「お気に入り」をすばやく追加する方法についてご紹介しておきたいと思います。
Sponsored Links
お気に入りをすばやく表示する方法
お気に入りに登録したホームページの一覧を表示させるには、インターネットエクスプローラーの場合、☆をクリックし、そこから探し出すのが一般的です。
しかし、この方法は難しくはないのですが、距離が遠くポタンも小さく少々不便です。
そこで、お気に入りの一覧を一瞬で表示させるショートカットが[Ctrl]+[I]キーなのです。
[Ctrl]キーを押しながら[I]キーを押すと、右側にお気に入りの一覧が表示されます。
あとは[↑]や[↓]の方向キーで表示させたいホームページを選択し、[Enter]キーを押せばよいです。
すべてキー操作だけで完結できる、便利ワザです。
なおインターネットエクスプローラーの場合[Ctrl]+[Shift]+[I]キーを押すと、お気に入りを左側に固定することができます。
固定表示をキャンセルするには、もう一度[Ctrl]+[I]キーを押せばよいのです。
ちなみにMacの場合も、キーボードショートカットで操作した方が効率的に作業できます。
Mac safariのブックマークライブラリをキーボードショートカットで開くには、「Command」と「Option」と「B」キーを押します。
ブックマーク間を移動するには「上下の矢印カーソル」キーを利用します。
フォルダを開閉するには、「左右の矢印カーソル」キーを押します。
入れ子になっているフォルダの場合は、「Option」と「左右の矢印カーソル」 キーを使用すると、内包しているフォルダも同時に開いたり閉じたりできます。
Sponsored Links
お気に入りをすばやく追加する方法
インターネットでよくアクセスするホームページは、スタートページに設定したり、アドレスバーから検索するのが手っ取り早いでしょう。
しかし、昔ながらの「お気に入り」を利用する方法もあります。
Edgeの場合、右上の[お気に入り]→ [保存]の順にクリックします。
これで現在開いているホームページを「お気に入り」に追加することができるのです。
しかし、こんな面倒なことをせずに、お気に入りに追加できるのが[Ctrl]+[D]キーなのです。
お気に入りに入れたいホームページを表示して[Ctrl]キーを押しながら[D]キーを押す…
お気に入りに追加する画面が表示されるので、名前を変更し、[Enter]キーを押せば完了です。
なお、インターネットエクスプローラーを使っている場合は、半角英数字で始まる名前をつけるのがお勧めです。
「01」「02」…などとつけておけば、最初の数文字を入力するだけで、目的のお気に入りを一瞬で見つけることができるからです。
Macの場合、新しいフォルダを追加するには、「Command」キーと「Shift」キーと「N」キーを押します。
開くには、ブックマークを選択して「スペース」キーを押します。
名前を編集するには、ブックマークを選択して「Return」キーを押し、また削除するには、ブックマークを選択して「Delete」キーを押します。
簡単に素早くできるこの方法、ぜひ取り入れてみてください。
コメント
この記事へのトラックバックはありません。

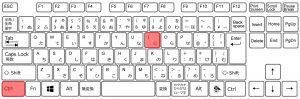























この記事へのコメントはありません。